【メディバン】同人誌を作ろう/ローカルでの新規作成と出力(パソコン)
今回は同人誌に関して書いていきたいと思います。多分メディバンを開いて悩んでいる方は、メディバンで同人誌を初めて作ろうとしている方ではないかな?と思います。極論かもしれませんが、事実 私がそうでした。
それも原稿に対する知識が足りてない、同人誌を作ったことのない全くの初心者でした。今もそれに近いですけれど…。今回の記事が、もー!!わけわからん!となっている人の助けになればいいな、と思います。
≫原稿の新規作成
私はクラウドのプロジェクト作成を使っていません。以前使ったときに不安定で無駄な時間がかかってしまっていたからです。私は!(重要)ひとつひとつのファイルにしています。その方法が以下のようです。
ファイル≫新規作成≫漫画原稿タブをひらきます。
アンソロジーの要項や、印刷会社のサイトを見て原稿サイズをチェックします。ですが、経験上、大体このテンプレートから選ぶと同じサイズになっているのでここから選んでサイズに間違いがないか確認してください。
重要なのが【解像度】です。
テンプレートにも300 dpi や 600 dpiとあります。これが解像度です。
カラーでかくなら350dpi
白黒でかくなら600dpi
が基本だと思います。

≫原稿の出力(書き出し)
ふー!描き終えた!次は出力(書き出し)だ!と思って、ふとどうすればいいんや?となっている方!こちらをご覧ください。
ファイル≫ラスタライズ をクリック

そうすると…

ラスタライズオプションなるものが出てきますので、出力を選んでください。カラーなら、カラーです。グレースケールの原稿ならグレースケール、モノクロ2階調ならモノクロ2階調にしてください。

次に白黒漫画であれば、レイヤーカラーを黒か白に強制するにチェックし、出力範囲を指定します。
印刷会社に印刷をお願いするのであれば、
出力範囲はトンボまでを選択
して下さい。これは重要です。なぜかというと、トンボとは印刷する際にとっても重要な働きをするためです。よくわからないな~という方は、とりあえずトンボまで!です。
そしたら、OKを押します。
すると…
トンボが表示されたuntitledの物が表示されます。え!一気に漫画っぽい!!とテンション上がりませんか?
ここで気になった方もいらっしゃるかもしれません。背景が透明じゃないか、と。私も気になっていたのですがPhotoshopで開くと背景が白のように見え、いいか~とこのまま印刷会社さんに提出していますが、今のところ問題ないです。多分…大丈夫です。たぶん。

※これは未完成原稿なのでセリフに枠がかぶっています。それは私のせいであり、メディバンのせいではありません。完成原稿もってこいや、という話ですよね。すみません。
そしたらそしたら…
untitledのタブを表示したまま
ファイル≫書き出し をクリックします。

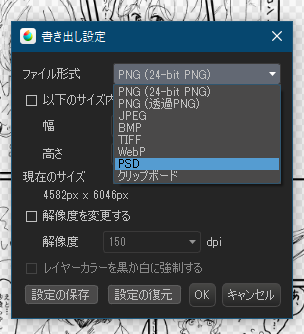
書き出し設定が出てきますので、ファイル形式からPSDを選択します。サイズ変更も解像度変更もせず(両方ともチェックを外す)に、OKを押して保存します。
これで書き出し終了です
どうでしたか?よくわからないよ!という点、
間違っている点を見つけたらご報告ください。
以下、わかりやすい解説を見つけてしまいました。この記事を書いた意味が…。こちらも参考にしてみてください。特に、印刷会社さんが書かれている解説が細かくてわかりやすいです。
頼む予定の印刷会社さんのサイトをもう一度見てみて、メディバンについて言及されているか確認するのも重要だと思います。前よりメディバンについて書かれていることが多くなってきているので嬉しい限りです。
>2021年4月21日 加筆・修正